Efficiency and Productivity Hacks for HP Laptops Running Windows 11 Pro
Windows 11 Pro is designed for business and professional use, offering a user-friendly interface and powerful features that can significantly enhance your work and computing experience. To help you make the most of your HP laptop and Windows 11 Pro, we’ll explore a wide range of efficiency and productivity hacks, from hardware optimization to software tweaks and time management strategies.

I. Introduction
II. Windows 11 Pro: An Overview
Windows 11 Pro is an evolution of its predecessors, offering a host of new features such as the redesigned Start menu, enhanced virtual desktops, and a more intuitive taskbar. It’s optimized for business use, providing better security, data protection, and management capabilities.
Some key benefits of Windows 11 Pro include:
- Streamlined User Interface: The new, centered Start menu and taskbar design make it easier to find and access your applications, improving overall navigation.
- Virtual Desktops: With Windows 11 Pro, you can create multiple virtual desktops, each with its set of open applications. This feature is perfect for multitasking and keeping your work organized.
- Security Enhancements: Windows 11 Pro introduces several security features like Windows Defender Antivirus, BitLocker for data encryption, and Windows Hello for secure, password-free authentication.
- Compatibility: It’s important to note that Windows 11 Pro maintains compatibility with a wide range of legacy software, making it easy for businesses to transition to this latest version
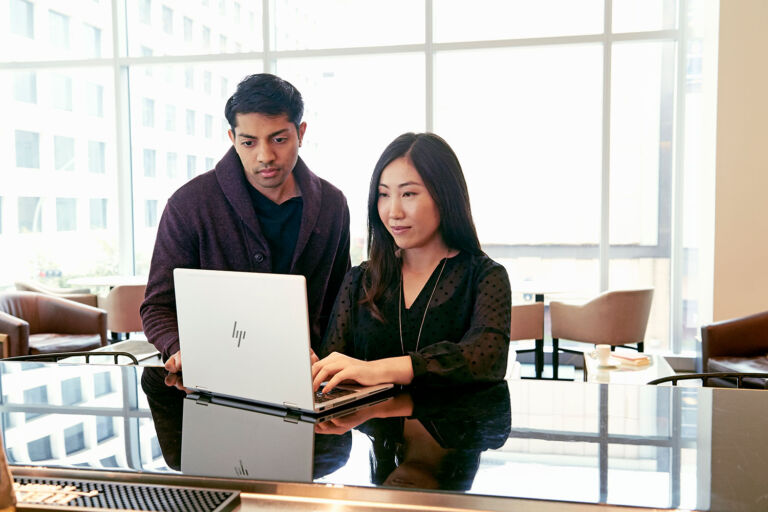
III. Hardware Optimization for HP Laptops
1. RAM Upgrades
- Check your laptop’s user manual or the HP website to determine the type and maximum capacity of RAM supported by your laptop.
- Purchase high-quality, compatible RAM modules from reputable manufacturers.
- Follow the step-by-step instructions provided by HP to install the RAM modules correctly.
2. SSD Installation
Here’s how to go about upgrading to an SSD:
- Check the compatibility of SSDs with your HP laptop. Most modern laptops can accommodate 2.5-inch SATA SSDs or M.2 NVMe SSDs.
- Back up your data: Before swapping out your hard drive, be sure to back up all your data. You can use external hard drives or cloud-based services to ensure your data is safe during the upgrade process.
- Purchase the right SSD for your laptop. Be sure to choose a capacity that suits your needs. SSDs come in various sizes, from 128GB to 2TB or more.
- Install the SSD: Follow HP’s provided instructions or consult the user manual for your specific laptop model. If you’re not comfortable performing the installation yourself, it’s advisable to seek professional help.
3. Battery Optimization
- Adjust Power Settings: Windows 11 Pro offers power plans that let you choose between better performance and longer battery life. Switch to a power plan that’s optimized for battery longevity when you’re working remotely or on the move.
- Lower Screen Brightness: Dimming your laptop’s screen can significantly extend battery life. Many HP laptops come with ambient light sensors that automatically adjust screen brightness based on your environment.
- Enable Battery Saver Mode: Windows 11 Pro includes a Battery Saver mode that limits background activity and push notifications to conserve battery life. You can manually enable it or set it to activate automatically when your battery percentage drops below a certain level.
- Install the SSD: Follow HP’s provided instructions or consult the user manual for your specific laptop model. If you’re not comfortable performing the installation yourself, it’s advisable to seek professional help.
4. Upgrade your HP Laptop
If your existing hardware needs a full replacement, HP offers Windows 11 Pro ready PCs. Whether you require a new desktop, laptop, or workstation, it’s easy to upgrade to PCs that are built for business, easy to manage, and enable many styles of hybrid work.
The HP EliteBook Pro Series delivers exceptional mobility, versatility, and performance. HP Smart Sense and HP System Control automatically detect changing performance needs to run cool and quiet, or to turn on maximum performance. Choose from 13th Gen Intel® Core™ or AMD Ryzen™ PRO 7000 Series Processor that let you quickly launch, create, and connect. The HP Elite family of PCs is enterprise ready with the full Wolf Security suite and complete manageability. Windows 11 Pro + HP Elite Pro PCs deliver a powerful combination of security, collaboration and connectivity for the most demanding business user.
IV. Software Optimization for Windows 11 Pro
1. Regular Software Updates
Here’s how to manage software updates:
- Windows Updates: Go to “Settings” > “Windows Update.” Ensure that your system is set to receive updates automatically. Windows 11 Pro provides more flexibility in choosing when and how updates are installed.
- Software Applications: Many software applications also have automatic update options. For critical applications like web browsers, office suites, and security software, enable automatic updates to stay protected and benefit from new features.
- Driver Updates: Regularly check for driver updates, especially for components like graphics cards, sound cards, and network adapters. Updated drivers can enhance system stability and performance.
2. System Cleanup
Here’s how to perform a system cleanup:
- Disk Cleanup: Windows includes a built-in tool called Disk Cleanup. It can help you remove temporary files, system files, and other items that are taking up unnecessary space on your hard drive. To access Disk Cleanup, type “Disk Cleanup” into the Windows search bar, select your drive, and follow the prompts to clean up files. Be sure to review the list of files to delete, as some may be important.
- Disk Cleanup: Windows includes a built-in tool called Disk Cleanup. It can help you remove temporary files, system files, and other items that are taking up unnecessary space on your hard drive. To access Disk Cleanup, type “Disk Cleanup” into the Windows search bar, select your drive, and follow the prompts to clean up files. Be sure to review the list of files to delete, as some may be important.
- Clear Browser Cache: Your web browser stores temporary internet files that can slow down your browsing experience. Clear your browser’s cache periodically to improve web performance. Each browser has its cache-clearing process. For instance, in Google Chrome, go to “Settings” > “Privacy and Security” > “Clear browsing data.”
3. Disk Defragmentation
Here’s how to defragment your hard drive:
- Type “Defragment and Optimize Drives” into the Windows search bar and open the application.
- Select your hard drive and click “Optimize.” Windows will analyze your drive and defragment it if necessary.
4. Managing Startup Programs
Here’s how to manage startup programs:
- Open the Task Manager by pressing “Ctrl + Shift + Esc” or “Ctrl + Alt + Delete” and selecting “Task Manager.”
- Go to the “Startup” tab to view a list of programs that launch at startup. You can see the impact each program has on your startup time.
- Disable programs that you don’t need to launch at startup by right-clicking and selecting “Disable.”.
V. HP Laptop-Specific Productivity Hacks
1. HP QuickDrop
- Install the HP QuickDrop app on your mobile device from the App Store or Google Play.
- Open the app on your mobile device and your HP laptop..
- Follow the on-screen instructions to connect your devices.
- You can now transfer files by dragging and dropping them from your laptop to your mobile device or vice versa.
2. HP Command Center
- Search for “HP Command Center” in your Windows search bar and open the application..
- Select a performance profile based on your requirements. For example, you can choose “Performance Mode” for maximum power, “Comfort Mode” for quieter operation, or “Cooling Mode” to prevent your laptop from overheating during resource-intensive tasks.
- Customize your fan settings, keyboard lighting, and display preferences to create a personalized laptop experience.
VI. Utilizing Windows 11 Pro Features
1. Virtual Desktops
- To create a new virtual desktop, press “Win + Tab” to open the Task View, then click “New Desktop.”
- You can switch between virtual desktops by pressing “Ctrl + Win + Left/Right Arrow.” This allows you to keep different projects or tasks separated.
- To move an application to a different virtual desktop, open the Task View, right-click the app you want to move, and select “Move to” and choose the desired desktop.
2. Snap Layouts and Snap Groups
- To use Snap Layouts, drag an open window to the edge of your screen. Windows will display layout options, allowing you to choose how you want to position the window. This feature is perfect for comparing documents side by side or working with multiple applications.
- Snap Groups allow you to group related apps together. For example, if you’re working on a project that involves a web browser, a word processor, and a spreadsheet application, you can group them together for easy access. To create a Snap Group, open the apps you want to group, then go to the Taskbar and right-click one of the open windows. Select “Group” and name the group for easy access later.
VII. Optimizing Connectivity and Network Settings
1. Managing Wi-Fi Profiles
- Open the Settings app and go to “Network & Internet.”
- Click “Wi-Fi” on the left panel, then scroll down and select “Manage known networks.”
- Review the list of known networks. You can remove networks you no longer use by selecting them and clicking “Forget.”
- To prioritize networks, ensure the one you prefer to connect to automatically is listed at the top of the known networks.
2. Troubleshooting Network Issues
- Slow Internet Connection: Slow internet can be frustrating and impact your productivity. Check your current internet speed using online tools like Speedtest.net. If your speed is significantly below your subscribed plan, contact your internet service provider (ISP) to address the issue.
- Intermittent Connection: If your Wi-Fi connection drops intermittently, try moving closer to your router. Also, ensure that there are no physical obstructions between your laptop and the router, as these can weaken the signal.
- Network Security Issues: If your laptop is unable to connect to a secured network, double-check the network password and security settings. If issues persist, contact the network administrator or the person responsible for the network.
- VPN Problems: If you’re using a virtual private network (VPN) for remote work, ensure that your VPN client is up to date and compatible with Windows 11 Pro. Sometimes, outdated VPN clients can cause connection issues.
VIII. Keyboard Shortcuts and Hotkeys
1. Window Management
- Alt + Tab: Quickly switch between open applications.
- Win + D: Minimize or restore all open windows and show the desktop
- Win + Left/Right Arrow: Snap the current window to the left or right side of the screen, allowing for easy side-by-side multitasking.
- Win + Up Arrow: Maximize the current window.
- Win + Down Arrow: Restore or minimize the current window.
- Alt + F4: Close the current application or window
2. System Settings
- Win + I: Open Windows settings for quick access to various system configurations.
- Win + I: Open Windows settings for quick access to various system configurations.
- Ctrl + Shift + Esc: Open the Task Manager, allowing you to view and manage running processes, applications, and system performance.
- Win + Print Screen: Capture a screenshot and save it as an image file in the Screenshots folder in your Pictures library.
3. Application-Specific Shortcuts
- Ctrl + S: Save your work in most applications, such as Microsoft Word or Excel
- Ctrl + C and Ctrl + V: Copy and paste text or objects within documents or web pages.
- Ctrl + Z: Undo your last action in many applications, allowing you to quickly correct mistakes
- Ctrl + T: Open a new tab in web browsers, such as Google Chrome or Microsoft Edgelibrary.
IX. Enhancing Security and Privacy
1. Windows Hello
- Go to “Settings” > “Accounts” > “Sign-in options.”
- Under “Windows Hello,” you can set up facial recognition or a fingerprint to unlock your laptop.
- Follow the on-screen instructions to complete the setup
2. Privacy Settings
- Open “Settings” and navigate to “Privacy.”
- Review the various privacy categories, such as camera, microphone, location, and app permissions.
- Customize privacy settings to ensure that applications and services only access the data they genuinely need.
- Regularly review and update privacy settings to maintain control over your data and maintain a secure environment.
X. Boosting Productivity with Software Applications
1. Office Suites
To optimize your use of these applications:
- Learn keyboard shortcuts for common tasks in Word, Excel, and PowerPoint.
- Explore templates and document styles to save time in formatting.
- Utilize collaboration features for real-time editing and feedback.
2. Task Management Tools
- Create task lists and set priorities for your work
- Use due dates and reminders to stay on schedule.
- Collaborate with team members and share tasks and projects.
3. Note-Taking Apps
To make the most of note-taking apps:
- Organize your notes into notebooks and sections for easy access.
- Use tags and search functionality to find specific notes quickly.
- Sync your notes across devices to access them from anywhere.
4. Collaboration Tools
- Create dedicated channels or spaces for different projects and teams./li>
- Use integrated video conferencing for virtual meetings and discussions.
- Share and co-edit documents and files directly within the platform
XI. Customization and Personalization
1. Themes and Wallpapers
To customize your themes and wallpapers:
- Go to “Settings” > “Personalization.”
- Explore the various themes available and select the one that suits your style.
- Customize colors, background images, and accent colors to create a personalized visual experience
2. Start Menu Customization
- Pin important applications: Right-click an application in your taskbar and select “Pin to Start.” This makes your most-used apps readily accessible.
- Group apps: You can create groups for your apps by dragging and dropping them on top of each other. This helps organize your apps for a cleaner Start menu.
- Resize and rearrange tiles: Click and drag to move tiles around and resize them according to your preference. You can make the most important apps larger for quicker access.
XII. Accessibility Features
1. Magnifier
To use Magnifier:
- Press “Win + Plus” to activate the Magnifier.
- Press “Win + Esc” to exit the Magnifier
2. Narrator
To activate Narrator: To use Magnifier:
- Press “Ctrl + Win + Enter.”.
- Follow the on-screen instructions to set up and customize Narrator.
2. Narrator
Some common accessibility keyboard shortcuts include: To use Magnifier:
- Ctrl + C: Copy selected text or items.
- Ctrl + X: Cut selected text or items.
- Ctrl + V: Paste copied or cut text or items
- Ctrl + Z: Undo the last action.
- Ctrl + F: Open the Find dialog box to search for text on a page.
XIII. Backup and Recovery
1. File History
- Connect an external drive or network location for backups.
- Go to “Settings” > “Update & Security” > “Backup” and select “Add a drive” to choose your backup location.
- Ctrl + V: Click “More options” to customize settings like backup frequency and the files and folders to include.
2. System Restore
To use Magnifier:
- Type “Create a restore point” in the Windows search bar and open the System Properties window.
- Under the “System Restore” section, click “Create.”
- Follow the on-screen instructions to create a restore point.
XIV. Time Management
1. Prioritization
- Use the Eisenhower Matrix to categorize tasks into four quadrants: urgent and important, important but not urgent, urgent but not important, and neither urgent nor important.
- Focus on completing tasks in the urgent and important quadrant to address critical issues promptly.
- Use task management software to create to-do lists and set priorities for each task.
2. Time Blocking
To implement time blocking:
- Create a daily or weekly schedule that includes blocks of time for different types of work.
- Stick to your schedule by avoiding distractions and staying committed to your time blocks.
- Adjust your time blocks as needed to accommodate changing priorities or unexpected tasks
3. The Pomodoro Technique
To use the Pomodoro Technique:
- Set a timer for 25 minutes and focus on a specific task.
- When the timer rings, take a 5-minute break.
- After completing four Pomodoro intervals, take a more extended break of 15-30 minutes.
4. Task Batching
To implement task batching:
- Identify tasks that are similar in nature or require similar skills.
- Schedule dedicated time for completing these tasks in a single session.
- Focus on one batch of tasks at a time to maximize efficiency and productivity.

